بررسی وضعیت روشن بودن پرینتر
ابتدا یک بار پرینتر و کامپیوتر (لپ تاپ یا دسکتاپ) خود را خاموش و روشن کنید. شاید خنده دار باشد اما در اولین مرحله قبل از هر کاری در حل مشکل پرینت نگرفتن چاپگر، اول تست کنید که پرینترتان روشن باشد.
بررسی سالم بودن کابل پرینتر
کابل پرینتر یکی از قطعات سخت افزاری آن محسوب میشود. در صورتی که خدشه ای به آن از درون کابل وارد شده باشد و یا درگاه های یو اس بی آن کج شده یا شکسته باشند امکان اتصال از بین می رود. کابل اتصال پرینتر با کامپیوتر (کابل USB) را جدا کرده و دوباره وصل کنید و پرینت خود را دوباره تست کنید، اگر چاپ انجام شد مشکل از کابل شما بوده است. اگر چاپ انجام نشد باید بررسی کنید که اصلا پرینتر در کامپیوترتان شناسایی شده است یا خیر. ممکن است درایور شما به مشکل خورده باشد، تست نصب بودن درایور و سالم بودن کابل پرینتر و اتصال آن به یک روش انجام میشود.

تست درایور پرینتر
یکی از مشکلاتی که باعث چاپ نکردن پرینتر میشود عدم نصب درایور، آپدیت نبودن آن و یا پاک شدن احتمالی فایلهای آن است.
یکی از مشکلاتی که باعث چاپ نکردن پرینتر میشود عدم نصب درایور، آپدیت نبودن آن و یا پاک شدن احتمالی فایل های آن است. وظیفه درایور این است که در زمان نصب، پورت مربوط به پرینتر را شناسایی کرده و یک آیی دی یا شماره به آن اختصاص دهد. ممکن است در این روال اختلالی به وجود آمده باشد. برای بررسی وجود درایور پرینتر مراحل زیر را طی کنید:
- وارد کنترل پنل ویندوز خودتان شوید و گزینه Device and Printers را پیدا کنید.
- در این پنجره شما میتوانید تمام دستگاههایی که درایور آنها نصب شده و دستگاه به حالت آماده برای استفاده درآمده است را مشاهده کنید.
- پرینتر خود را در این صفحه پیدا کنید.
- حالا کابل یو اس بی پرینتر را یک بار از کامپیوتر جدا کرده و چند ثانیه صبر کنید.
- اگر آیکن مربوط به پرینتر شما به حالت کمرنگ یا به اصطلاح فریز شده درآمد، یعنی پرینتر شما و درایور آن به درستی نصب شدهاند.
- سپس کابل را وصل کنید تا آیکن پرینتر شما از حالت کمرنگ به پررنگ دربیاید.
این نکته را هم بدانید که اگر از درایورهای اصلی و اورجینال پرینتر خودتان استفاده کنید به همراه آن نرم افزارهای کوچکی نصب میشوند که در هنگام خرابی پرینتر و به وجود آمدن مشکل پرینت نگرفتن خطاهای مربوطه را به شما نمایش میدهند.
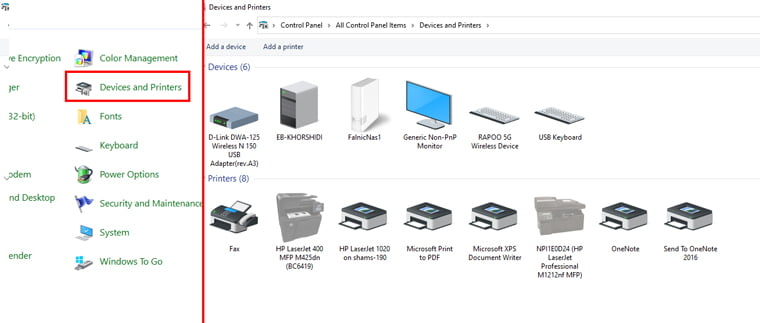
از کنترل پنل وارد قسمت Device and Printer شده و از نصب بودن پرینتر خود مطمئن شوید. اگرنصب بود؛ آیکون پرینتر شما باید پر رنگ باشد و علامت هشدار (به رنگ زرد) روی آن نباشد. اگر هم آیکون پرینتر شما در لیست نبو، درایو پرینتر خود را دوباره نصب کنید. فقط به هنگام نصب باید کابل USB از پرینتر جدا شده باشد و در حین نصب درایور، کابل متصل شود و حتما هنگام نصب، اینترنت خود را قطع کنید. در صورت نداشتن درایور پرینتر خود به دانلود درایور پرینتر مراجعه کرده و آخرین درایور پرینتر خود را دانلود کنید.
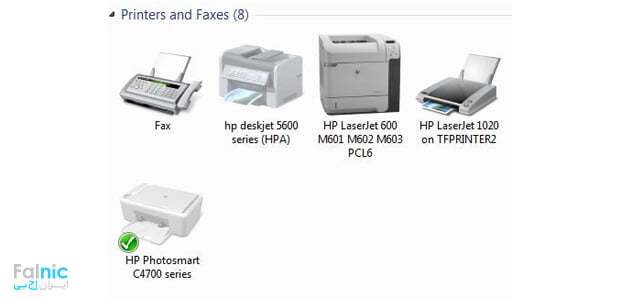
بررسی شبکه وایرلس پرینتر
اگر اتصال از طریق وایرلس است، یک بار مودم خود را خاموش و روشن کنید.
وضعیت ready پرینتر
از READY بودن پرینتر خود مطمئن شوید. اگر پرینتر شما صفحه نمایش دارد، مطمئن شوید که پیغام خطایی را نشان نمیدهد و کلمه READY را بر روی صفحه نمایش، نشان دهد. اگر هم صفحه نمایش ندارد و فقط چراغ های LED دارد مطمئن شوید که چراغ سبز روشن است و چراغ نارنجی چشمکزن نباشد.
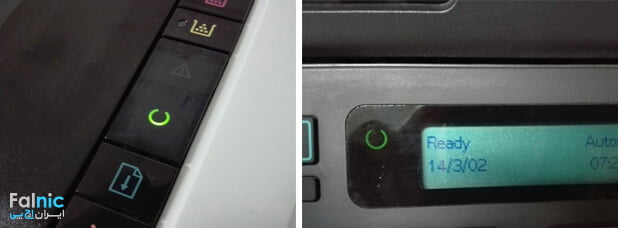
گرفتن ریپورت از پرینتر
تستهای داخل پرینتر را گرفته و مطمئن شوید که دستگاه از نظر سخت افزاری سالم باشد. برای تست دستگاههایی که صفحه نمایش دارند، از منوی دستگاه وارد منوی REPORT شده و یکی از گزینهها را برای پرینت انتخاب کنید و در پرینترهای دارای پنل کلیدی دکمه به رنگ سبز یا علامت کاغذ را فشار دهید.
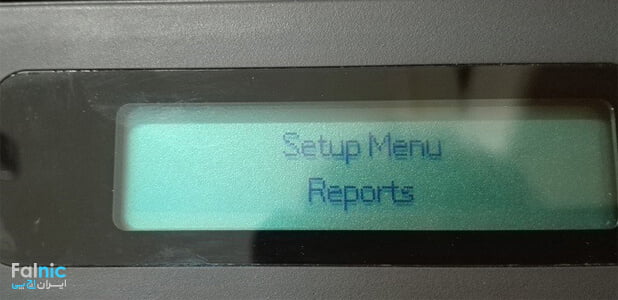
پاک کردن حافظه پرینتر
یکی از دلایلی که باعث هنگ کردن پرینتر یا حتی پرینت نگرفتن آن میشود، پر شدن حافظه موقت پرینتر است. هنگامی که چند فایل با تعداد صفحات و حجم متفاوت به پرینتر ارسال میشود، حافظه موقت که در آن مدیریت صف پرینتر صورت میگیرد، پر میشود و در بسیاری از مواقع دستور پرینت متوقف می شود. برای تخلیه حافظه پرینتر خود کافیست اقدامات زیر را انجام دهید:
- از طریق کنترل پنل وارد قسمت Device and Printer شوید.
- روی آیکون پرینتر خود راست کلیک کرده و See What’s Printing را انتخاب کنید.
- از منوی پرینتر، گزینه Cancel All Documents را انتخاب کنید.
- با این کار فایلهای ارسالی و پرینت گرفته نشده از حافظه کامپیوتر پاک شوند.
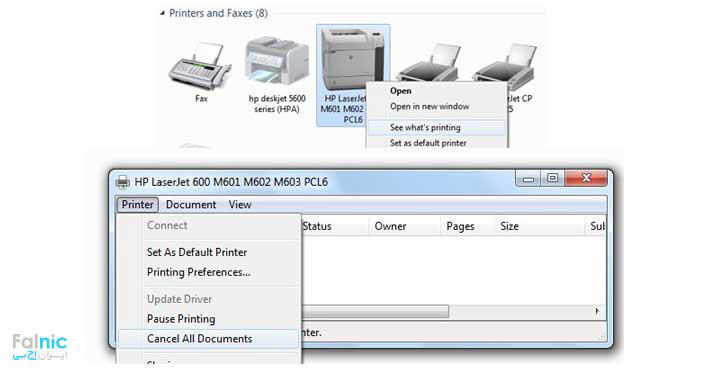
چک کردن کاغذهای درون پرینتر
اگر روی پرینتر خطایی میبینید و پرینتر کار نمیکند، ابتدا وجود کاغذ را در پرینتر بررسی کنید. همچنین دقت کنید کاغذها منگنه یا سوزن یا گیرهای به همراه خودشان به داخل پرینتر نبرده باشند. همچنین کاغذها را در جای خشک و بدون رطوبت نگهداری کنید، چرا که وجود نم و رطوبت باعث چسبیدن برگهها به همدیگر و کشیده شدن برگهها به صورت دسته جمعی به داخل پرینت و از کار افتادن دستگاه پرینتر شود. چاپگرهای قدیمی خودشان باعث ایجاد کمی رطوبت در محفظه کاغذ میشوند. مقدار زیاد کاغذ را در این محفظه قرار ندهید.
جهت مشاوره و تماس با کارشناس فنی میتوانید از خط ثابت با شماره تلفن 09099071843 تماس بگیرید.
از ساعت 8:30 تا 17:30پاسخگوی شما هستیم.
بررسی کارتریج پرینتر
تمام شدن کارتریج و یا یا خشک شدن جوهر در چاپگرهای جوهری هم میتواند دلیل مهمی برای پرینت نگرفتن و از فایل تصویری یا متنی شما باشد. برای اینکه بدانید کارتریج پرینتر شما در چه وضعیتی است و چه زمانی باید کارتریج خود را شارژ کنید، مقاله کارتریج چیست را بررسی کنید و یا در صوتی که قصد شارز کارتریج تمام شده خودتان را دارید از خدمات فالنیک که در لینک صفحه شارژ کارتریج موجود است استفاده کنید.
مشکل پرینت نگرفتن فایل pdf
در هنگام پرینت گرفتن از فایلهای ورد یا pdf، تمام پرینترهایی که به دستگاه شما چه به صورت وایرلس و چه به صورت کابلی متصل است به شما پیشنهاد میشود. ممکن است دلیل پرینت نگرفتن از فایل شما انتخاب نادرست پرینتر باشد.
پرینت اسپولر را بررسی کنید
پرینت اسپولر سرویسی برای مدیریت فایلهایی است که برای پرینتر و یا پرینت سرور ارسال میشود و دسترسی به چاپگرها توسط چندین کاربر را مدیریت میکند. این سرویس این امکان را دارد تا فرمان چاپی را حذف، کنسل و یا آنها را اولویت بندی کند. با این سرویس قادر به کنترل بیشتری روی صف چاپ هستید.
پرینت اسپولر یک سرویس در ویندوز شماست که فایلهای ارسالی شما را برای ارسال به پرینتر و دستور چاپ مدیریت میکند. این سرویس می تواند فرمان چاپی را حذف، کنسل و یا بین دستورات چاپ اولویت بندی قرار دهد. با این سرویس کنترل کاملی روی صف چاپ پرینتر شما صورت میگیرد. یکی از دلایلی که دستگاه شما پرینت نمی گیرد، پرینت اسپولر است. این سرویس اگر از کار بیفتد و یا دچار اختلال شود به شما خطای اسپولر پرینت را نمایش میدهد.
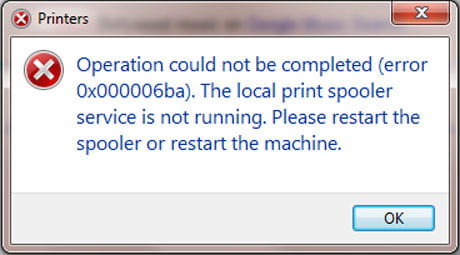
برای رفع مشکل اسپولر پرینت، این روال را انجام بدهید.
- ابتدا کلیدهای ترکیبی “ویندوز” و حرف “R” را روی کیبورد خودتان بگیرید.
- در پنجره ظاهر شده عبارت “services.msc” را تایپ کنید.
- پنجره ای که باز میشود تمام سرویسهای ویندوز را نمایش خواهد داد.
- در بین این سرویسها به دنبال Print Spooler بگردید.
- روی نام این سرویس راست کلیک کنید و آیتم properties را انتخاب کنید.
- در این حالت گزینههای stop و start را خواهید دید.
در بیشتر مواقع زمانی که اسپولر دچار اختلال می شود، وضعیت سرویس به حالت stop در می آید، شما میتوانید سرویس را دوباره استارت کنید و با این کار دوباره پرینتر به کار خواهد افتاد.
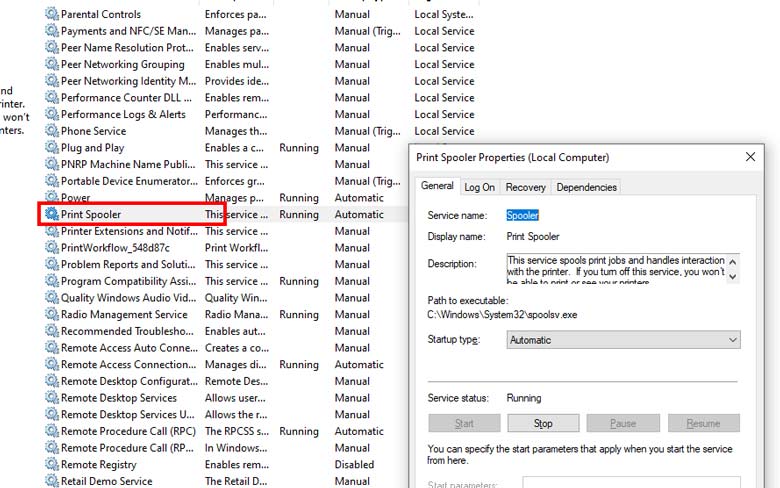
پر شدن فضای درایو کامپیوتر
دیسک درایوی که در آن درایورهای پرینتر شما روی آن نصب است اگر پر شده باشد، خطای Low Disc Space در زمان پرینت به شما نمایش داده خواهد شد.
زمانی که دستورات چاپ به پرینتر ارسال میشوند، توسط درایور پرینتر دریافت و ترجمه میشوند. این کار حجم فایل مربوط به پرینتر را در درایو کامپیوتر شما بیشتر میکند. حال اگر دیسک درایو کامپیوتر شما که فولدر درایور پرینت روی آن است فضای کمی داشته باشد، در زمان ترجمه دستورات پرینت در فایلهای حجیم و با تعداد بالا، این درایو پر شده و به شما خطای فضا را نمایش میدهد.
در نتیجه اگر پرینتر پیغام خطا نشان میدهد باید مشکل آن را برطرف کرده و دوباره وضعیت را تست کنید. مانند نداشتن کاغذ – گیر کردن کاغذ داخل دستگاه – تمام شدن کارتریج.
اگر با انجام مراحل بالا باز موفق به گرفتن پرینت نشدید، دستگاه خود را روی یک کامپیوتر دیگر نصب کرده و تست کنید و در صورت نتیجه نگرفتن، با شرکت خدمات و پشتیبانی محصول خود تماس بگیرید.
منبع : www.falnic.com
